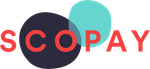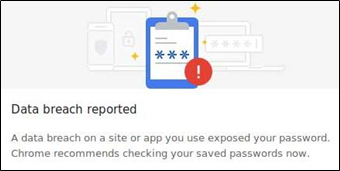| borderColor | #263265 |
|---|---|
| bgColor | #dadef1 |
| color | #dadef1 |
|---|
Frequently Asked Questions
| Panel | ||||
|---|---|---|---|---|
| ||||
Why am I seeing a message about Data breach reported?For users who save their passwords in Google Chrome, this message is alerting you that you may have entered a username and password combination that has been breached on ANOTHER site, not SCOPAY. This is part of Google’s better password protections. For further information, see https://security.googleblog.com/2019/12/better-password-protections-in-chrome.html What shall I do? Change your SCOPAY password to something that you are not using on other sites. For instructions see FAQ 38 below. |
| borderColor | #263265 |
|---|---|
| bgColor | #dadef1 |
| titleColor | #007aad |
| title | Frequently Asked Questions |
Register your SCOPAY Account
| Expand | ||
|---|---|---|
| ||
Please contact your |
child’s school and they can provide one for you. The letter/email will also include instructions on how to create a SCOPAY account. |
| Expand | ||
|---|---|---|
| ||
A link code is a series of letters and numbers that uniquely identifies a child. The code can be used once to link a child to an online account - it cannot be re-used. A link code can be found on the access letter/email provided to you by your child's school. |
| Expand | ||
|---|---|---|
| ||
If you have created a SCOPAY account in the past for another child at this school or another school, you can use the same account to link this child. |
Go to www.scopay.com |
and Login with your Email address and Password. |
Click on Your Info, Link accounts and enter the new Link code, or scan the QR code. |
If you don't know your password, follow the steps in FAQ 4. I've forgotten my Password. |
| Expand | ||
|---|---|---|
|
| |
|
|
|
|
|
|
|
|
|
|
|
| Expand | ||
|---|---|---|
|
| |
You have carried out a password reset but you aren't receiving an email to set a new password:
|
| Expand | ||
|---|---|---|
| ||
A child can be linked to multiple SCOPAY accounts, but for security, the link or QR code on the letter/email can only be used once. Please contact your child's school and ask them for a new link code if you wish to create a second account for your child. |
| Expand | ||
|---|---|---|
| ||
On a PC/laptop: Tap |
on YOUR INFO (top right), LINK ACCOUNTS (left) On the SCOPAY mobile app: Tap on |
the Menu icon (top left), SETTINGS, Manage accounts, LINK ACCOUNT On a tablet or mobile phone |
using www.scopay.com: Tap |
on MENU (top right), YOUR INFO, tap |
on PAYMENT HISTORY, LINK ACCOUNTS |
| Expand | ||
|---|---|---|
|
School can issue a link code to another parent or carer of your child. Once they have created a SCOPAY account, they will see the following: Both parents/carers will see the same products online and can pay for any of them. |
Paying and Refunds on SCOPAY
| Expand | |
|---|---|
|
| |
Most schools do not accept payments using American Express. Check with your school office for further information. |
| Expand | |
|---|---|
|
| |
The online payment system will only allow you to pay by credit card or debit card. If you wish to pay by Childcare Vouchers, you will need to contact your school to discuss arrangements with them. |
| Expand | |
|---|---|
|
| |
On a PC/laptop: Tap |
on YOUR INFO (top right), PAYMENT HISTORY (left) |
a Payment |
to view the details On the SCOPAY mobile app: Tap on |
the Menu icon (top left), HISTORY |
a Payment to view the details On a tablet or mobile phone using www.scopay.com: Tap |
on MENU (top right), YOUR INFO |
a Payment |
to view the details. |
| Expand | |
|---|---|
|
| |
There are various factors that might cause cards to be declined. Please check the following: |
The Billing address in SCOPAY should match the address registered to the bank account.
|
|
|
|
|
2. |
Card details saved by Browser Card details have been saved and automatically filled/completed by the web browser (e.g. Google Chrome) - these may have changed or expired. Delete the card details from the SCOPAY payment screen and enter them again manually. 3. |
Incorrect Verification Password An incorrect personal password was entered when authenticating your payment card |
using Verified by VISA |
or MasterCard SecureCode. 4. |
Validation ignored The payment card was previously registered |
with Verified by VISA |
or MasterCard SecureCode |
but you decided to ignore the validation, i.e. you did not enter your registered personal password when prompted. 5. |
Card Issuer has Blocked the Card Your card issuer suspects fraudulent activity on your payment card and has therefore blocked the transaction due to security concerns. 6. |
Insufficient Funds You do not have sufficient funds in your account to cover the full payment. If you have followed the above steps then you should try to make the payment again. Clear your browser's cache (for instructions see https://www.refreshyourcache.com/en/home/ *) or open a different web browser, add the items again to your shopping cart and follow the on screen instructions to complete the payment. If your payment card declines again, try using a different PC or payment card or contact your payment card issuer to question them accordingly. If you have further questions about the reason for your payment being rejected, please contact your school. *This site is one suggestion - others are available. This site was considered to be safe at the time of checking, but Tucasi cannot be held responsible for content on third party sites. |
| Expand | |
|---|---|
|
| |
Contact your school and provide them with the following information (preferably by email): 1. Your SCOPAY email address (not password) 2. Your child's first name and surname 3. A copy of the online payment receipt - or the following information
Once your school forward this information to us, we can investigate for you. |
| Expand | |
|---|---|
|
| |
If you require a refund for any item, please contact the school office. Include details of what you would like refunding for, together with the original payment date and amount. |
| Expand | |
|---|---|
|
| |
It is not possible for parents to transfer funds between children on SCOPAY. Please contact the school office for further advice. |
| Expand | |
|---|---|
|
| |
If both schools use SCOPAY Online Payments, then yes! You can do this using the two link codes given to you by each separate school (see FAQ 7 above). |
| Expand | |
|---|---|
|
| |
Yes! You can have both children linked to your account by following these steps: If you have not yet set up an account, create your account with first child's link code. Follow FAQ 7 above. Once linked, both children will then be displayed in the dropdown. |
| Expand | |
|---|---|
|
| |
You cannot transfer credit (or debt) for your child from one school to another. Contact the original school and request a refund. Make a separate payment to the new school. |
| Expand | |
|---|---|
|
| |
If you complete a payment via SCOPAY, but the payment is not displayed within SCOPAY once the payment is completed, please contact the school office and provide a copy of the Payment Receipt emailed to you to allow this to be swiftly resolved. |
| Expand | |
|---|---|
|
| |
Trips display differently |
on scopay.com |
than on the SCOPAY mobile app: If you are |
using scopay.com |
on a laptop, PC or mobile device, trips will display until school remove them, with the exception of limited place trips – once all places have been taken, the trip will only be visible to pupils who have a place on the trip. SCOPAY mobile app If you are using the SCOPAY mobile app, trips will only display if one or more of the following is true: |
|
|
If an optional trip has been made available to your child, but all places have been taken, the trip will no longer be displayed. |
Managing your SCOPAY
Account
| Expand | |
|---|---|
|
| |
I know the email address I signed up with: Log in with your original email address and password. On a PC/laptop: Select YOUR INFO (top right), and |
select LOGIN DETAILS |
to change your email address. On the SCOPAY mobile app: Tap on |
the Menu icon (top left), SETTINGS, Email address On a tablet or mobile phone |
using www.scopay.com: Tap |
on MENU (top right), YOUR INFO, tap on PAYMENT HISTORY, LOGIN DETAILS
I do not know the email address I signed up with: Please contact your child's school and ask them to unlink your child from the incorrect email address. |
| Expand | |
|---|---|
|
| |
Note that deleting a SCOPAY account will delete the account for all children |
at all schools |
linked to that account On a PC/laptop: Tap |
on YOUR INFO (top right), LOGIN DETAILS (left), DELETE MY ACCOUNT (at bottom) On the SCOPAY mobile app: Tap on |
the Menu icon (top left), SETTINGS, Delete account On a tablet or mobile phone |
using www.scopay.com: Tap |
on MENU (top right), YOUR INFO, tap |
on PAYMENT HISTORY, LOGIN DETAILS, DELETE MY ACCOUNT (at bottom) The SCOPAY account will no longer be available to you. If you wish to subsequently reinstate your account, the school will need to provide you with a new link code. Once you have this, you should then go |
to scopay.com |
and click |
on Register as a new user. |
| Expand | |
|---|---|
|
|
There are 2 possible options for saving card details:
- If your school has opted to use FuturePay, follow the instructions in the SCOPAY Parent Guide - Save Card Details / Recurring Payments.
- Some browsers also allow card details to be saved, which can then be used on your mobile phone, tablet, laptop or other devices. For instructions, search online for specific details for your device and/or browser.
When you next make a payment on SCOPAY, enter the new card details and then select SAVE CARD DETAILS You will then need to enter a Saved Card Reference and once the payment is processed the card will be saved to your SCOPAY account under YOUR INFO, PAYMENT AGREEMENTS Next time you make a payment on this SCOPAY account, you will have the option to tap USE SAVED CARD And then choose the card you saved earlier. More info on making payments, saving and removing cards is available in the Making Payments Guide for Parents |
| Expand | ||
|---|---|---|
| ||
Once you have created your SCOPAY account, you can set |
up Alerts |
to notify you of:
Alerts will be emailed to the email address used to create your |
SCOPAY account. For further information, please refer to the easy |
| |
Once you have created your SCOPAY account, you can register for Gift Aid*, as follows:
|
|
*You will only see the GIFT AID option if your school has set up the system to receive Gift Aid donations. |
| Expand | ||
|---|---|---|
| ||
To see what your child has purchased in the school Canteen:
If you have more than one child, you can switch to another child to see their transactions. If you have any queries relating to the meal items recorded, please speak to your school. |
| Expand | |
|---|---|
|
|
To see what your child has purchased in the school Canteen:
- Under the Canteen Account Balance, click on VIEW HISTORY
- All Canteen payments and meals taken will be displayed, including the Description from the canteen tills
| |
If you have multiple children linked to your SCOPAY account, to book Parents Evening meetings for them, carry out the following:
If you have any queries relating to |
Parents Evening, please speak to your school. |
| Expand | |
|---|---|
|
|
If you have multiple children linked to your SCOPAY account, to book Parents Evening meetings for them, carry out the following:
| |
To change your SCOPAY password: On a PC/laptop:
On the SCOPAY mobile app:
On a tablet or mobile phone using www.scopay.com:
If you have any queries relating to |
updating your password, please speak to your school. |
| Expand | |
|---|---|
|
|
To change your SCOPAY password:
On a PC/laptop:
- Tap on YOUR INFO (top right), LOGIN DETAILS (left)
- Enter your new Password and then confirm the new password
- Enter the current password for security
- Click on UPDATE
On the SCOPAY mobile app:
- Tap on the Menu icon (top left), SETTINGS, Password
- Enter the Current password for security
- Enter your New Password and then Confirm new password
- Click on SAVE
On a tablet or mobile phone using www.scopay.com:
- Tap on MENU (top right), YOUR INFO, tap on PAYMENT HISTORY, LOGIN DETAILS
- Enter your New password and then Confirm the password
- Enter the current password for security
- Click on UPDATE
If you have any queries relating to updating your password, please speak to your school.
| |
To unlink a child from your SCOPAY account: On a PC/laptop: Tap on YOUR INFO (top right), LINK ACCOUNTS (left), UNLINK ACCOUNT On the SCOPAY mobile app: Tap on the Menu icon (top left), SETTINGS, Manage account, tap the red cross to unlink the child On a tablet or mobile phone using www.scopay.com: Tap on MENU (top right), LINK ACCOUNTS (left), UNLINK ACCOUNT Your child will be unlinked. If you wish to subsequently reinstate your child’s account, the school will need to provide you with a new link code. Once you have this, you should then go to scopay.com and select YOUR INFO, LINK ACCOUNTS and enter the new link code. |
| Info |
|---|
Important Information for ParentsIf you are a parent needing assistance with your SCOPAY account, you will need to |
contact your child's school. Let them have your email address (not password) and description of your problem. |
Back to:
| color | #dadef1 |
|---|
Frequently Asked Questions
| borderColor | #263265 |
|---|---|
| bgColor | #dadef1 |